In deze les over Linux Screen Command, zullen we verschillende commando’s installeren en gebruiken die gerelateerd zijn aan Screen command. Het scherm stelt ons in staat om:
- Meerdere shellvensters gebruiken vanuit slechts één SSH-sessie
- Een shellsessie actief houden, zelfs als er netwerkstoringen zijn
- Verlenen van verbindingen met shell vanaf meerdere locaties
- Een lang lopende sessie in leven houden, zelfs na het afsluiten van een verkoopsessie
Installatie
Over het algemeen wordt elke Linux-variant geleverd met het screen-commando voorgeïnstalleerd. We kunnen dit controleren met het volgende commando:
Hier is wat we terugkrijgen met dit commando als het scherm al op uw systeem is geïnstalleerd:
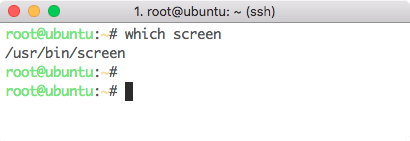
Screen commando locatie
Als Screen niet is geïnstalleerd op uw computer, gebruik dan yum om het te installeren:
Of gebruik apt:
sudo apt-get install screen
Als de installatie klaar is, kunnen we verder gaan met de les.
Start Linux Screen
We kunnen Screen starten vanaf de commandoregel met een eenvoudig commando:
Laten we de uitvoer van dit commando eens bekijken:
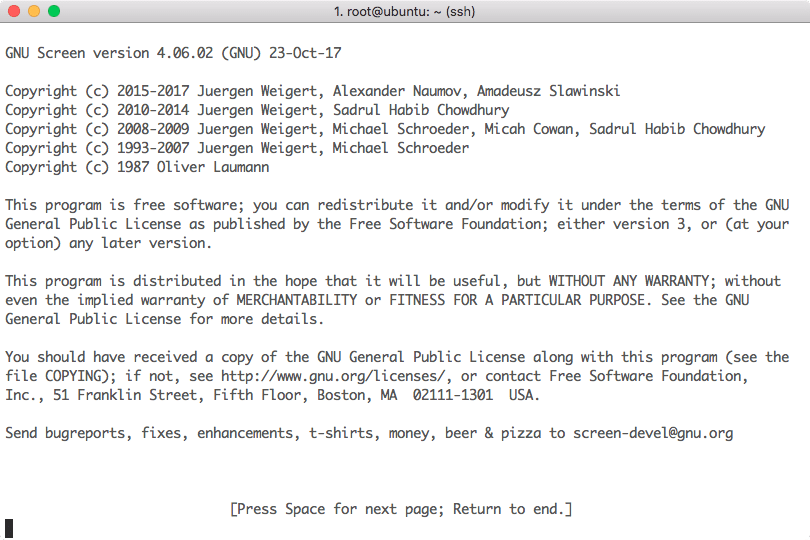
Screen Home
Nu we op Screen page zijn, zijn er veel commando’s die we vervolgens kunnen gebruiken. Laten we eens kijken naar een aantal van de commando’s hier.
Scherm Commando’s
Laten we eens klikken op een eenvoudige combinatie van “Ctrl + a” (of “Cmd + a” op de Mac) gevolgd door “?” om het helpscherm te openen:
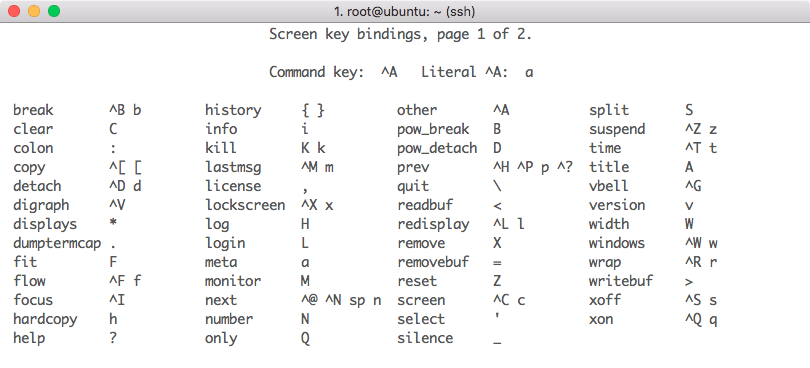
Helppagina voor Scherm
Let op dat de shell deze toetscombinaties alleen accepteert nadat u de combinatie van “Ctrl + a” hebt ingedrukt.
Nieuw venster maken
We kunnen een nieuw venster maken met de combinatie van “Ctrl + a” gevolgd door “c”. Dit maakt een nieuw venster en laat het oude venster nog steeds actief. Laten we een nieuw venster starten en daarin het commando “top” starten, we zien dan het volgende scherm:
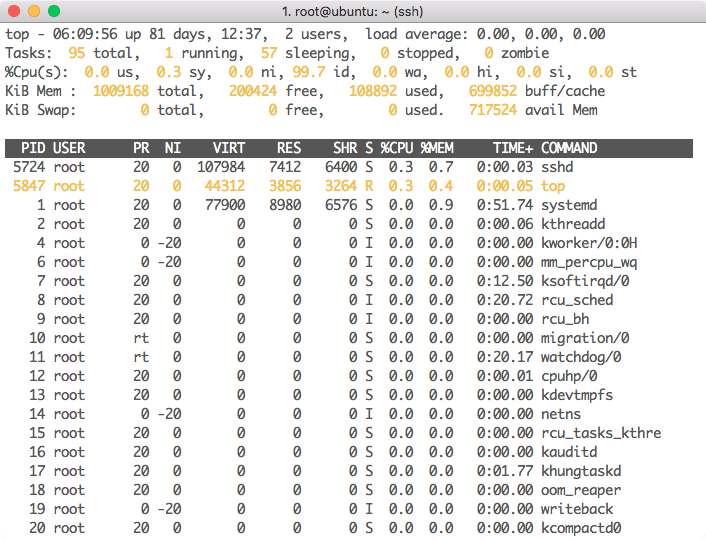
Een nieuw venster maken
Nu een nieuw venster openen met: “Ctrl + a” en “c”.
Schakelen tussen vensters
Nu we meerdere vensters hebben draaien op onze Linux machine, kunnen we schakelen tussen deze vensters zonder een van de sessies te verstoren met de combinatie van “Ctrl + a” gevolgd door “n”. Hoe vaker je het switch commando uitvoert, zul je beginnen te schakelen tussen deze schermen.
Dit is net als het openen van meerdere SSH-sessies, maar met een hoge flexibiliteit om meerdere dingen te doen in een enkele SSH-sessie zelf. Op deze manier kunt u een bepaalde taak blijven uitvoeren en snel naar een andere taak overschakelen.
Verlaten van scherm
We kunnen ons losmaken van een venster als we klaar zijn met werken met de combinatie van “Ctrl + a” gevolgd door “d”.
Als je de toetsencombinatie uitvoert, verlaten we het helpscherm, maar de schermen zijn er nog steeds en je kunt je er later weer aan vastmaken (zelfs als je terugkomt met een nieuwe SSH sessie).
Vastmaken aan scherm
Net zoals we al zeiden, kan ik me weer vastmaken aan een vorig scherm, zelfs als ik terugkom met een nieuwe SSH sessie. We kunnen het volgende commando uitvoeren om dit te doen:
Hier is wat we terugkrijgen met dit commando als we meer dan één sessie hebben:
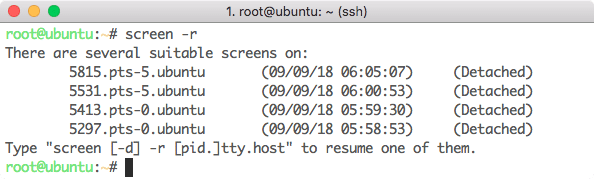
Screen Reattachment
Als er maar één sessie aanwezig was, zou het bovenstaande commando mij daaraan hebben gekoppeld. Als u nu aan één van de sessies wilt koppelen, voer dan het volgende commando uit:
Loggen met Screen
Wanneer we met een server werken, is het belangrijk om bij te houden welke commando’s er op zijn uitgevoerd. Dit kan worden gedaan door een sessie op te nemen met de combinatie van “Ctrl + a” gevolgd door “H”. Screen blijft gegevens toevoegen aan het bestand via meerdere sessies: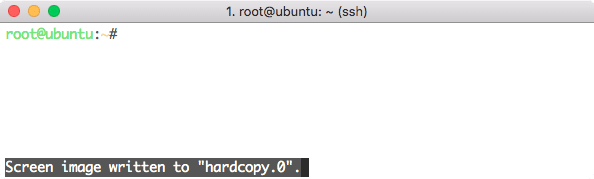
Beëindigen van Screen
Als we klaar zijn met de screen sessies, kunnen we het beëindigen (en later weer starten om aan eerdere sessies te koppelen) met de combinatie van “Ctrl + a” toets gevolgd door “k”. Dit is wat we terugkrijgen met dit commando:
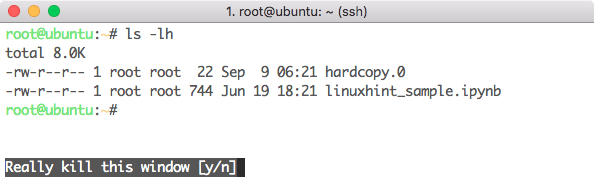
Exit Confirmation
Dit betekent dat Screen zal bevestigen alvorens een sessie af te sluiten.
Conclusie
In deze les hebben we bekeken hoe we het Screen commando voor Linux kunnen installeren en gebruiken.