Lunchpad to launcher aplikacji dla macOS. Ta funkcja została stworzona, aby pomóc użytkownikom w szybszym uruchamianiu aplikacji. Możesz łatwo organizować Launchpad na Macu, przenosić ikony aplikacji, grupować je i usuwać aplikacje, których już nie potrzebujesz.
W tym artykule pokażemy Ci, jak poprawnie usuwać aplikacje z Launchpada.
Spis treści:
1. Czym jest Launchpad na Maca?
2. Jak usunąć ikony z Launchpada.
3. Jak poprawnie usunąć aplikacje z Launchpada.
Czym jest Mac Launchpad?
Launchpad to launcher aplikacji w macOS, który pomaga otwierać, lokalizować i organizować aplikacje. Wyświetla wszystkie aplikacje z folderu Aplikacje w postaci siatki, tak jak na ekranie urządzenia z systemem iOS.
Launchpad w przejrzysty i intuicyjny sposób prezentuje aplikacje zainstalowane na komputerze Mac. Ponadto daje Ci możliwość uporządkowania aplikacji w wygodnej kolejności, aby szybko uzyskać dostęp do tych, których potrzebujesz.
Co powinienem wiedzieć przed usunięciem aplikacji z Launchpada?
Przed usunięciem aplikacji z Launchpada warto poznać opcje usuwania i zastanowić się, jak może to wpłynąć na działanie Twojego Maca. Chcielibyśmy podzielić się dwiema metodami usuwania aplikacji z Launchpada:
- Jak usunąć ikony z Launchpada
- Jak całkowicie usunąć aplikacje z Launchpada
Możesz użyć obu tych metod, a niepotrzebna aplikacja zniknie z Launchpada i ogólnie z Twojego Maca. Należy jednak pamiętać, że istnieje duża różnica między tymi dwiema metodami.
Gdy po prostu usuwasz ikony z Launchpada, wszystkie pliki serwisowe usuniętego programu nadal pozostaną w ukrytych folderach na komputerze Mac. Te pliki-śmieci zazwyczaj zużywają miejsce na dysku i mogą sprawić, że Twój Mac będzie działał powoli.
Zalecamy, aby zachować miejsce na dysku wolne od bałaganu i plików-śmieci, usuwając aplikację całkowicie. Aby dowiedzieć się, jak to zrobić, postępuj zgodnie z instrukcjami, jak całkowicie usunąć aplikacje z Launchpada.
Jak usunąć ikonę z programu Mac Launchpad
Aby usunąć ikonę z programu Launchpad, wykonaj następujące kroki:
- Otwórz Mac Launchpad
- Naciśnij klawisz Option (⌥)
- Gdy zobaczysz „X” obok niepotrzebnej ikony, kliknij na nią
- Potwierdź usunięcie, aby usunąć ikonę z Launchpada



Co zrobić, jeśli w Launchpadzie nie ma znaku „X” obok niepotrzebnej ikony
Launchpad pozwala tylko na usuwanie aplikacji pobranych z Mac App Store. Oznacza to, że przycisk „X” pojawi się tylko przy aplikacjach pobranych z App Store.
Jeśli chcesz usunąć aplikację pobraną z witryny dewelopera, zalecamy skorzystanie z metody automatycznego usuwania. Czytaj dalej, aby dowiedzieć się więcej.
Jak całkowicie usunąć aplikacje z Launchpada
Gdy uruchamiasz jakąkolwiek aplikację w swoim systemie, tworzy ona pliki usług i przechowuje je na dysku. Te pliki usług zawierają pamięć podręczną, dzienniki, preferencje, agentów startowych, elementy logowania i inne rozszerzenia. Pliki usług są niezbędne, aby aplikacje działały szybko i płynnie.
Gdy usuniesz aplikacje z Launchpada za pomocą metody opisanej powyżej, pliki usług pozostaną na komputerze Mac i nadal będą zajmować miejsce na dysku. Ważne jest, aby całkowicie odinstalować programy na komputerze Mac, aby nie zapełniać przestrzeni dyskowej plikami-śmieciami.
Z naszego poprzedniego artykułu dowiesz się o trzech możliwych sposobach całkowitego odinstalowania aplikacji z komputera Mac. Lub po prostu czytaj dalej, aby poznać najprostszy sposób na usunięcie aplikacji z Launchpada i ogólnie z Maca.
Jak usunąć aplikacje z Launchpada na Macu
Użyj specjalnego narzędzia, App Cleaner & Uninstaller, aby poprawnie usunąć aplikacje z Launchpada. Narzędzie to automatycznie odnajduje pliki serwisowe dowolnego programu i pozwala na ich usunięcie wraz z niepotrzebną aplikacją w zaledwie kilku kliknięciach. Oto jak to działa:
- Uruchom App Cleaner & Uninstaller, aby poprawnie usuwać aplikacje Mac
- Wybierz aplikację, którą chcesz usunąć z Launchpada
- Kliknij. na przycisku Usuń
- Potwierdź usunięcie
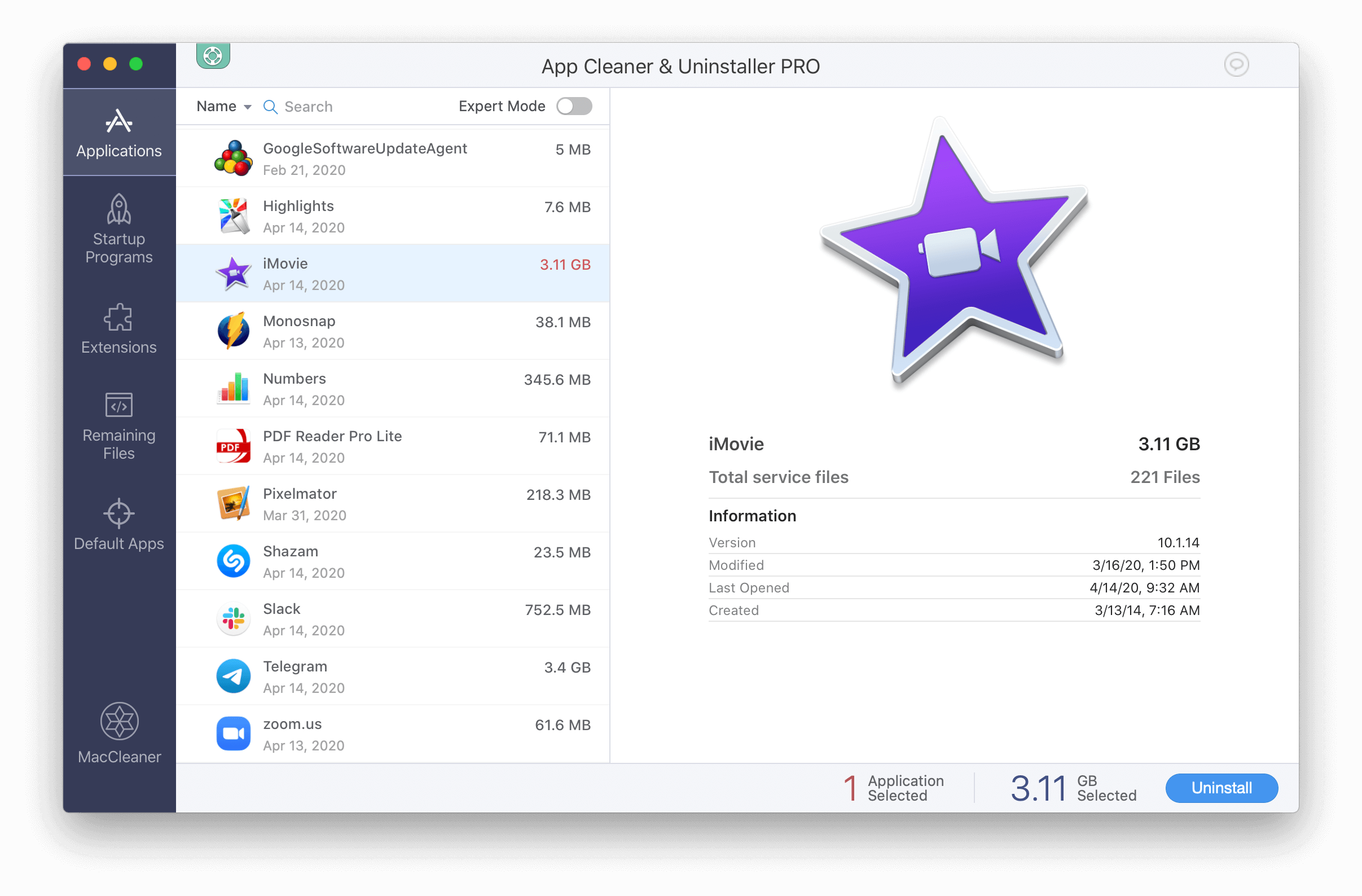
Wniosek
Jak widać, usuwanie ikon z Launchpada nie usuwa całej aplikacji, ponieważ nie usuwa wszystkich plików programu. Aby usunąć aplikację z Launchpada, należy ją całkowicie odinstalować z komputera Mac.
Zalecamy użycie App Cleaner & Uninstaller, aby bezpiecznie i poprawnie usunąć aplikacje z komputera Mac. To narzędzie identyfikuje i usuwa wszystkie pliki-śmieci związane z aplikacją, którą chcesz odinstalować. Dzięki mniejszej liczbie plików śmieci i mniejszemu bałaganowi na dysku, ta metoda całkowitej dezinstalacji aplikacji przyczynia się do zwiększenia wydajności Twojego Maca.
FAQ o Launchpadzie na Macu
Co zrobić, jeśli pasek menu na Macu zniknął?
Aby pasek menu na Macu przestał znikać, powinieneś przejść do Preferencji systemowych w Apple Menu i otworzyć zakładkę Ogólne. Znajdź tam opcję „Automatycznie ukrywaj i pokazuj pasek menu” i wyłącz ją.
Jak zmienić układ paska menu na Macu?
Aby zmienić układ ikony paska menu na Macu, naciśnij i przytrzymaj klawisz Command i przeciągnij ikonę w odpowiednie miejsce.
Jaki jest skrót do Launchpada na Macu?
Aby szybko otworzyć Launchpada na Macu, naciśnij klawisz F4. Możesz też utworzyć własne skróty w Preferencjach systemowych.
Jak przywrócić Launchpada na Macu?
Aby przywrócić Launchpada na Macu otwórz folder Aplikacje, znajdź tam ikonę Launchpada i przeciągnij ją do panelu Dock.
Jak ukryć Dock na Macu?