Nesta lição sobre o Linux Screen Command, iremos instalar e usar vários comandos relacionados com o comando Screen. O ecrã permite-nos fazê-lo:
- Utilizar várias janelas shell a partir de apenas uma sessão SSH
- Keep uma sessão shell activa mesmo quando há perturbações na rede
li>Gerir ligações a shell a partir de vários locaisli>Keep uma sessão longa em funcionamento mesmo depois de sair de uma sessão de venda
Instalação
Usualmente, cada variante do Linux vem com o comando Screen pré-instalado. Podemos verificar isto com o seguinte comando:
Aqui está o que recebemos de volta com este comando se o ecrã já estiver instalado no seu sistema:
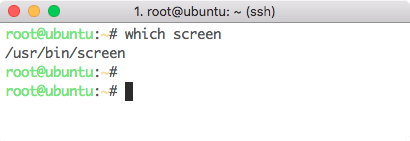 p>Localização do comando ecrã
p>Localização do comando ecrã Se não tiver o ecrã instalado na sua máquina, use yum para o instalar:
Or use apt:
sudo apt-get install screen
Após a instalação estar concluída, podemos passar à lição.
Tela inicial do Linux
Podemos iniciar a tela a partir da linha de comando com um simples comando:
Vamos ver a saída para este comando:
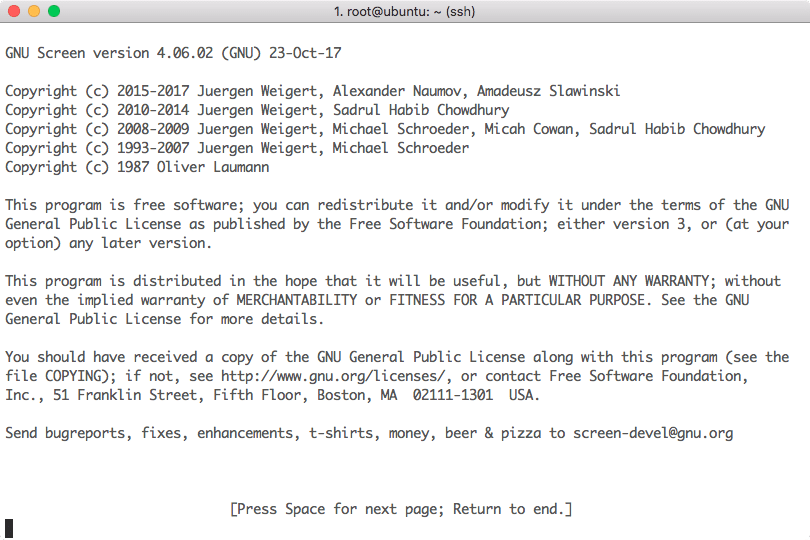 p>Página inicial do ecrã
p>Página inicial do ecrã br>Agora que estamos na página do ecrã, há muitos comandos que podemos usar a seguir. Vejamos alguns dos comandos aqui.
Comandos de Ecrã
Vamos clicar numa combinação simples de “Ctrl + a” (ou “Cmd + a” em Mac) seguida de “?” para entrar no ecrã de ajuda:
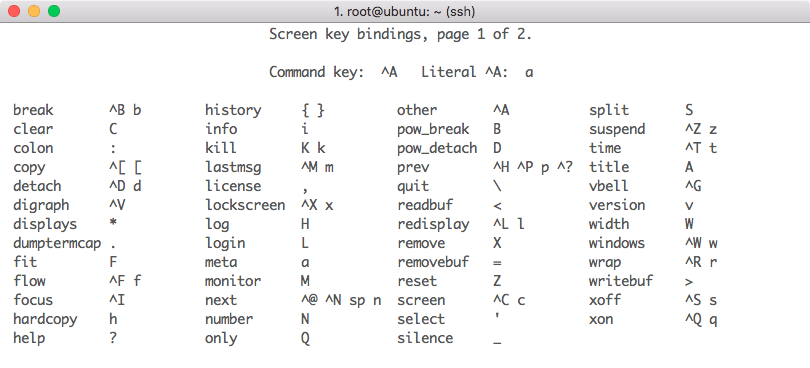 p>Página de ajuda para Screen
p>Página de ajuda para Screen Por favor note que a concha só aceitará estas ligações de teclas depois de premir a combinação de teclas “Ctrl + a”.
Criar nova Janela
Podemos criar uma nova janela com a combinação de “Ctrl + a” seguida de “c”. Isto irá criar uma nova janela e deixar a janela antiga ainda activa. Vamos iniciar uma nova janela e iniciar o comando “top” nela, veremos o seguinte ecrã:
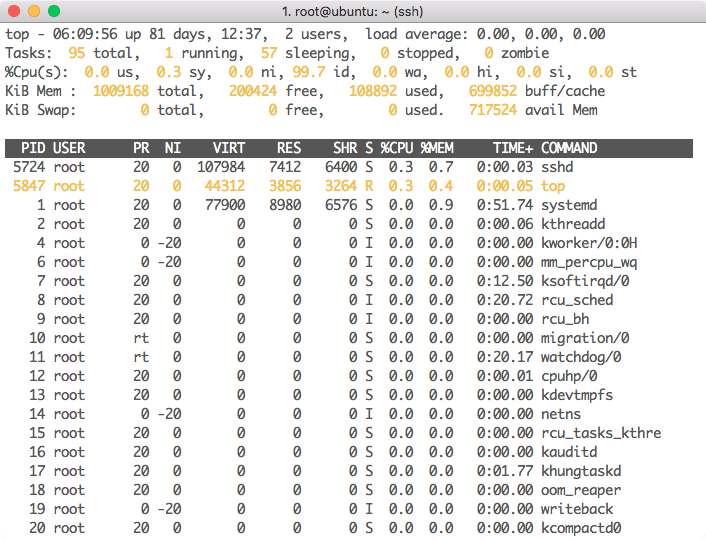 p>Criar uma nova Janela
p>Criar uma nova Janela Agora abrir uma nova janela com: “Ctrl + a” e “c”.
Switching entre janelas
Agora que temos várias janelas a correr na nossa máquina Linux, podemos alternar entre estas janelas sem perturbar nenhuma das sessões com a combinação de “Ctrl + a” seguida de “n”. Quanto mais vezes executarmos o comando de comutação, começaremos a alternar entre estes ecrãs.
Isto é tal como abrir várias sessões SSH mas com grande flexibilidade de fazer várias coisas numa única sessão SSH em si. Desta forma, pode continuar a fazer alguma tarefa e mudar rapidamente para outra tarefa.
Apagar do ecrã
Podemos separar-nos de uma janela depois de termos terminado de trabalhar com ela com a combinação de “Ctrl + a” seguida de “d”.
Após executarmos a combinação de teclas, sairemos do ecrã de ajuda, mas os ecrãs continuam lá, para os quais pode voltar a ligar mais tarde (mesmo quando voltar com uma nova sessão SSH).
Ligar ao ecrã
Apenas como mencionámos que posso voltar a ligar a um ecrã anterior, mesmo quando voltar com uma nova sessão SSH. Podemos executar o seguinte comando para o fazer:
Há é o que recebemos de volta com este comando se tivermos mais do que uma sessão:
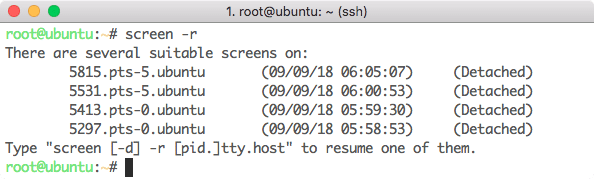 p>Readicionamento de ecrã
p>Readicionamento de ecrã se houvesse apenas uma sessão presente, o comando acima ter-me-ia anexado a ela. Agora, se quiser anexar a uma das sessões, execute o seguinte comando:
Logging with Screen
Quando trabalhamos com um servidor, é importante manter um registo sobre que comandos foram executados no mesmo. Isto pode ser feito através da gravação de uma sessão com a combinação de “Ctrl + a” seguida de “H”. O ecrã continuará a anexar dados ao ficheiro através de múltiplas sessões: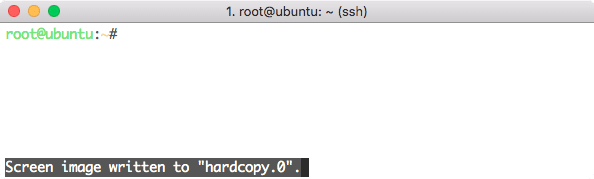
Tela de terminação
Após termos terminado as sessões do ecrã, podemos terminá-las (e recomeçá-las mais tarde para anexar às sessões anteriores) com a combinação de “Ctrl + a” seguida de “k”. Eis o que obtemos de volta com este comando:
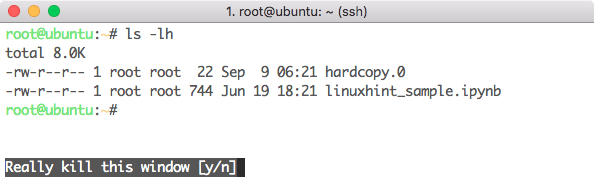
Confirmação de Saída
Isto significa que o Ecrã irá confirmar antes de sair de qualquer sessão.
Conclusion
Nesta lição, vimos como podemos instalar e começar a usar o comando Screen para Linux.