W tej lekcji na temat Linux Screen Command, będziemy instalować i używać różnych poleceń związanych z poleceniem Screen. Ekran pozwala nam na:
- Używać wielu okien powłoki z jednej tylko sesji SSH
- Podtrzymać aktywną sesję powłoki nawet w przypadku zakłóceń sieci
- Zarządzać połączeniami do powłoki z wielu lokalizacji
- Podtrzymać długo działającą sesję przy życiu nawet po wyjściu z sesji sprzedaży
Instalacja
Zazwyczaj każdy wariant Linuksa jest dostarczany z preinstalowanym poleceniem Screen. Możemy to sprawdzić za pomocą następującego polecenia:
Oto co otrzymamy z powrotem za pomocą tego polecenia, jeśli screen jest już zainstalowany w twoim systemie:
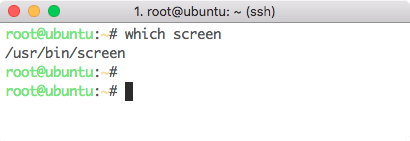
Lokalizacja polecenia screen
Jeśli nie masz zainstalowanego ekranu na swojej maszynie, użyj yum, aby go zainstalować:
Albo użyj apt:
sudo apt-get install screen
Jak tylko instalacja zostanie zakończona, możemy przejść do lekcji.
Uruchamianie Linux Screen
Screen możemy uruchomić z linii poleceń za pomocą prostego polecenia:
Zobaczmy dane wyjściowe dla tego polecenia:
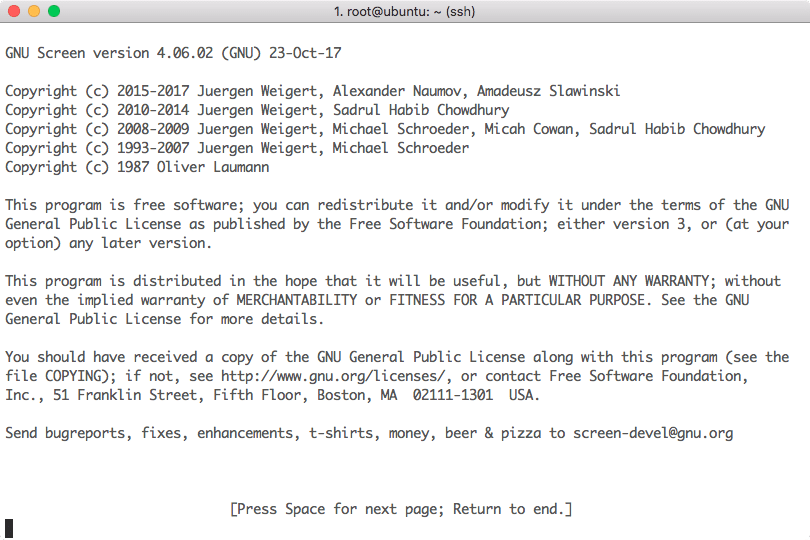
Screen Home
Teraz, gdy jesteśmy na stronie Screen, istnieje wiele poleceń, których możemy użyć w następnej kolejności. Zobaczmy niektóre z nich.
Komendy ekranowe
Kliknijmy prostą kombinację „Ctrl + a” (lub „Cmd + a” na Macu), a następnie „?”, aby przejść do ekranu pomocy:
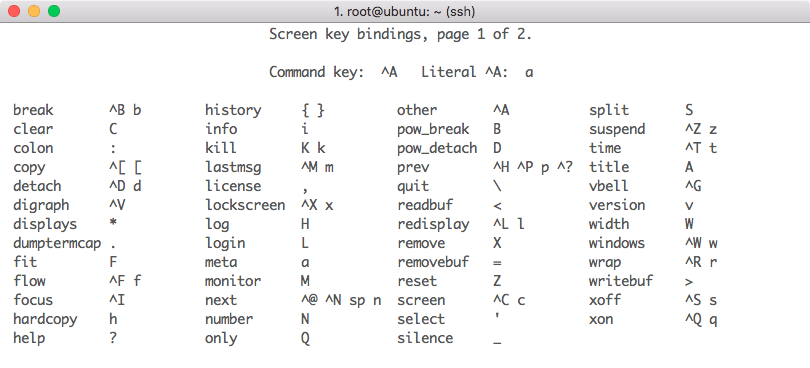
Strona pomocy dla Ekranu
Proszę zauważyć, że powłoka zaakceptuje te przypisania klawiszy tylko po naciśnięciu kombinacji klawiszy „Ctrl + a”.
Tworzenie nowego okna
Możemy utworzyć nowe okno za pomocą kombinacji „Ctrl + a”, a następnie „c”. Spowoduje to utworzenie nowego okna i pozostawi stare okno nadal aktywne. Uruchommy nowe okno i uruchommy w nim polecenie „top”, zobaczymy następujący ekran:
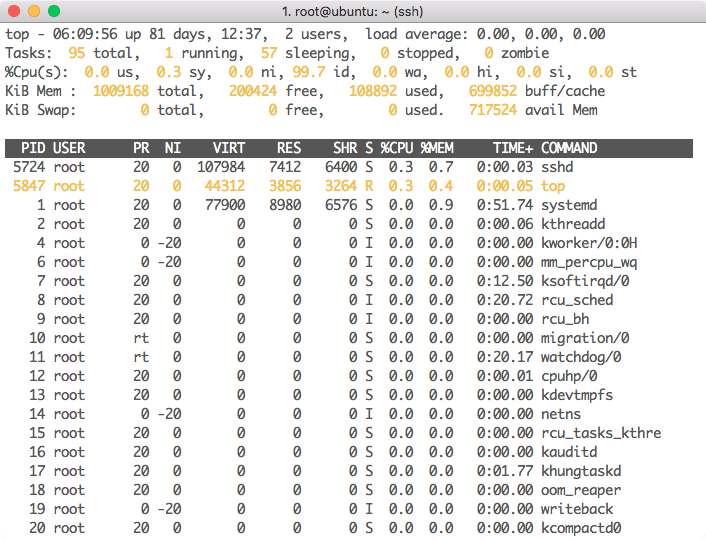
Tworzenie nowego okna
Teraz otwórz nowe okno za pomocą: „Ctrl + a” i „c”.
Przełączanie między oknami
Teraz, gdy mamy uruchomionych wiele okien na naszej maszynie z Linuksem, możemy przełączać się między tymi oknami bez zakłócania żadnej z sesji za pomocą kombinacji „Ctrl + a”, a następnie „n”. Im więcej razy uruchomisz komendę switch, zaczniesz przełączać się pomiędzy tymi ekranami.
To jest tak jak otwieranie wielu sesji SSH, ale z dużą elastycznością robienia wielu rzeczy w jednej sesji SSH. W ten sposób, możesz kontynuować wykonywanie jakiegoś zadania i szybko przełączyć się na inne.
Odłączanie od ekranu
Możemy odłączyć się od okna po zakończeniu pracy z nim za pomocą kombinacji „Ctrl + a”, a następnie „d”.
Po wykonaniu tej kombinacji klawiszy, opuścimy ekran pomocy, ale ekrany wciąż tam są, do których możemy się ponownie przyłączyć później (nawet gdy wrócimy z nową sesją SSH).
Przyłączenie do ekranu
Tak jak wspomnieliśmy, mogę ponownie przyłączyć się do poprzedniego ekranu nawet gdy wrócę z nową sesją SSH. Możemy w tym celu wykonać następujące polecenie:
Oto co otrzymamy po wykonaniu tego polecenia, jeśli mamy więcej niż jedną sesję:
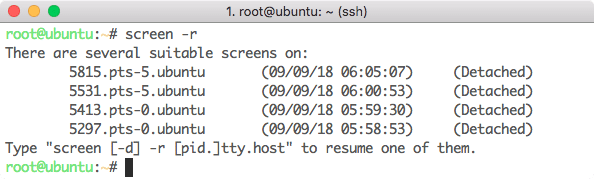
Screen Reattachment
Gdyby obecna była tylko jedna sesja, powyższe polecenie przyczepiłoby mnie do niej. Teraz, jeśli chcesz dołączyć do jednej z sesji, wykonaj następującą komendę:
Logowanie za pomocą ekranu
Kiedy pracujemy z serwerem, ważne jest, aby śledzić, jakie polecenia zostały na nim wykonane. Można to zrobić nagrywając sesję kombinacją klawiszy „Ctrl + a”, a następnie „H”. Screen będzie dołączał dane do pliku przez wiele sesji: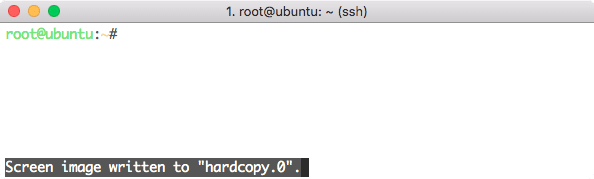
Zakończenie pracy z screenem
Kiedy skończymy sesje z screenem, możemy ją zakończyć (i uruchomić ponownie później, aby dołączyć do poprzednich sesji) kombinacją klawiszy „Ctrl + a” i „k”. Oto co otrzymamy po wykonaniu tego polecenia:
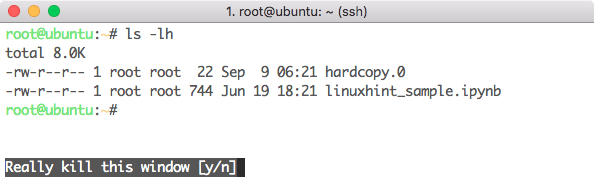
Potwierdzenie wyjścia
To oznacza, że Screen potwierdzi przed wyjściem z jakiejkolwiek sesji.
Podsumowanie
W tej lekcji przyjrzeliśmy się, jak możemy zainstalować i zacząć używać polecenia Screen dla Linuksa.